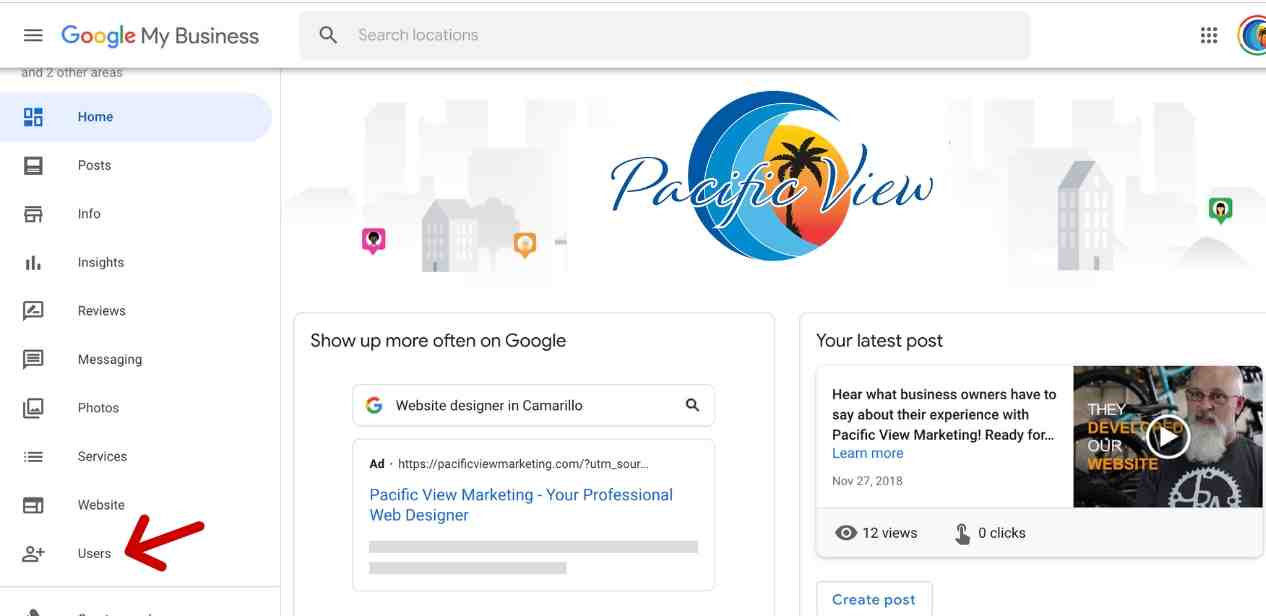Tutorials Page
Google Tutorials
Step 1 > Visit this URL and log in to the Google Account associated with your listing: https://www.google.com/business/
Step 2 > Click on the “Users” icon as noted with the red arrow below.
Step 3 > Press the  Add User icon at the top right of the screen.
Add User icon at the top right of the screen.
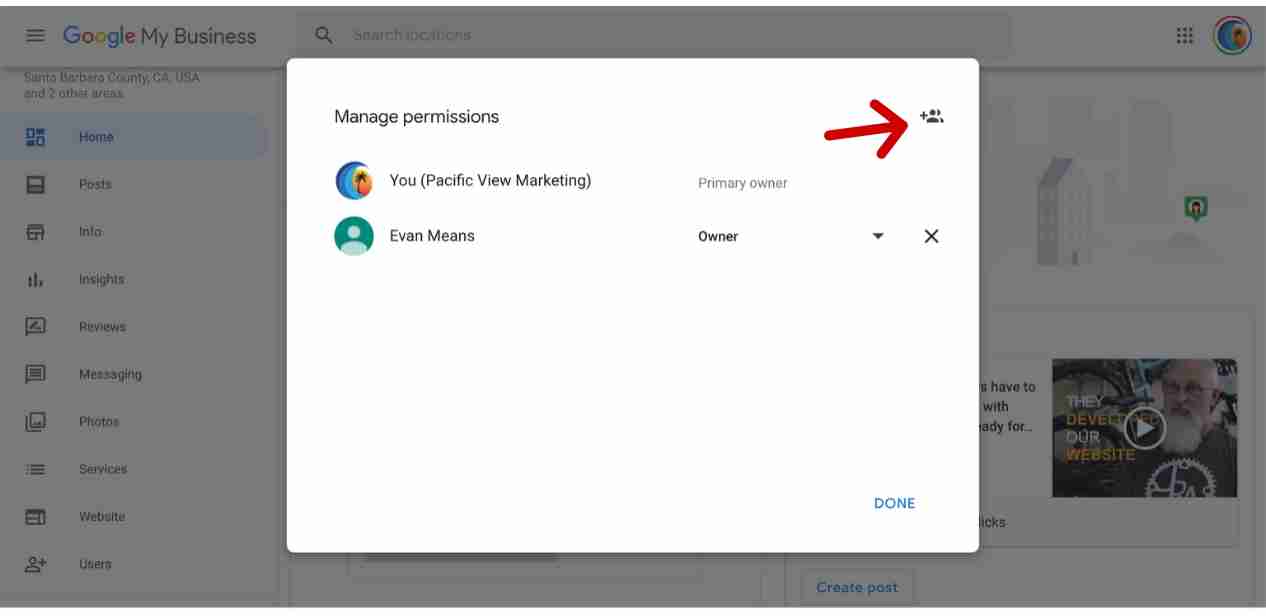
Step 4 > Enter the following email address: pacificviewmarketing@gmail.com and under “Choose a role”, select Manager. Then press the INVITE button.
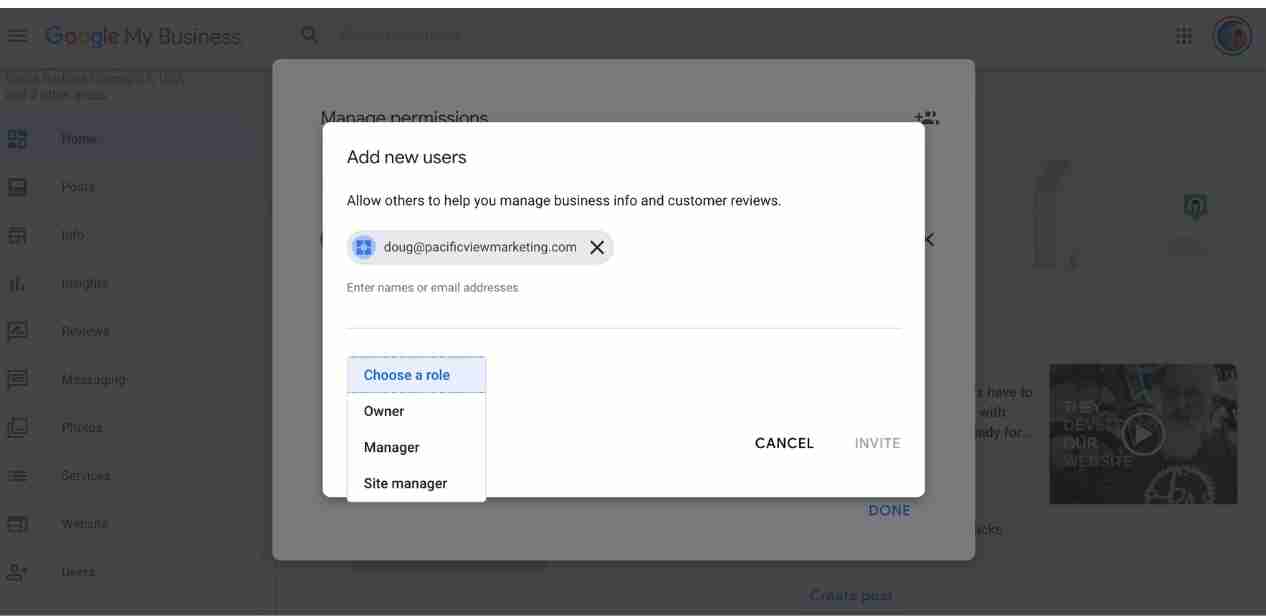
Step 5 > Once you see the Manage permissions screen, press the DONE link.
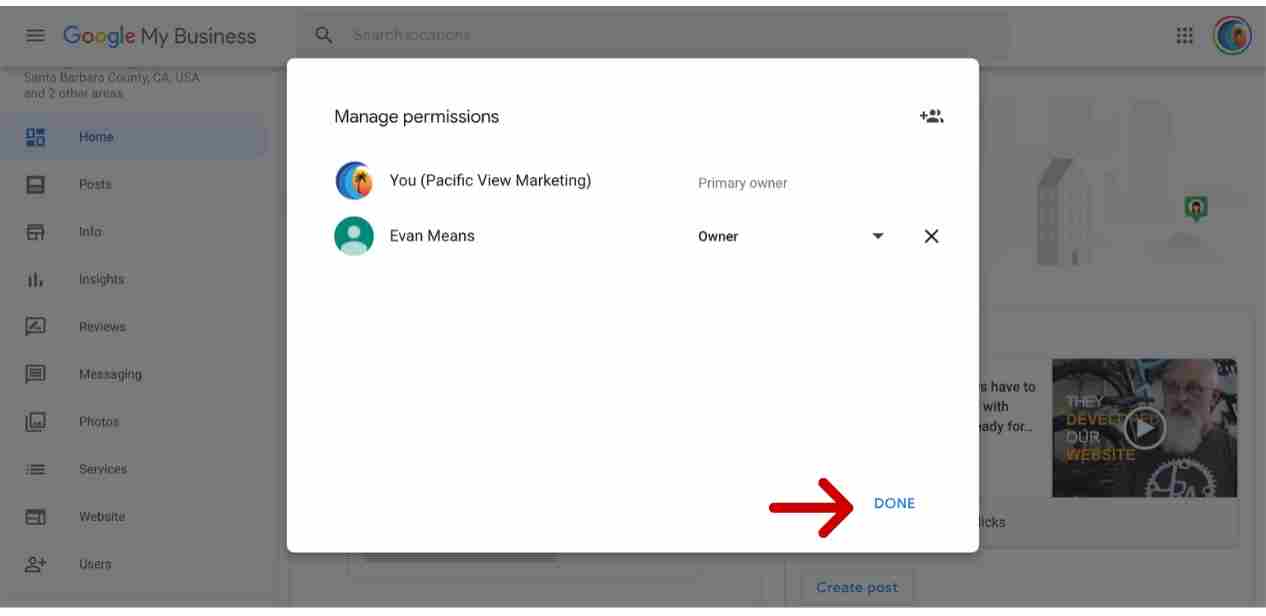
Step 6 > Success! This will allow us to manage your Google My Business listing. Note that you can revoke this access at any time.
From Desktop
- Sign in to Google My Business. (Click the blue link to the left to go there) If you have two or more locations, click Manage location for the location you’d like to manage.
- Click Reviews at the top of the page. (Note that your business needs to be verified in order to respond to reviews.)
- Click Inbox (if you don’t see an inbox go to step 4.).
- Select a customer review and click View and reply.
- Write a response and click Submit.
From Mobile
- Open the Google My Business app. (If you don’t already have the Google My Business app, download it for Android or iOS.)
- In the top left corner of the screen, touch the three bar menu icon > Reviews. (Note that your business needs to be verified in order to respond to reviews.)
- Touch RESPOND NOW to reply to the reviewer.
Review Builder
Step 1: Go to Pacificreviewbuilder.com and click on the blue “
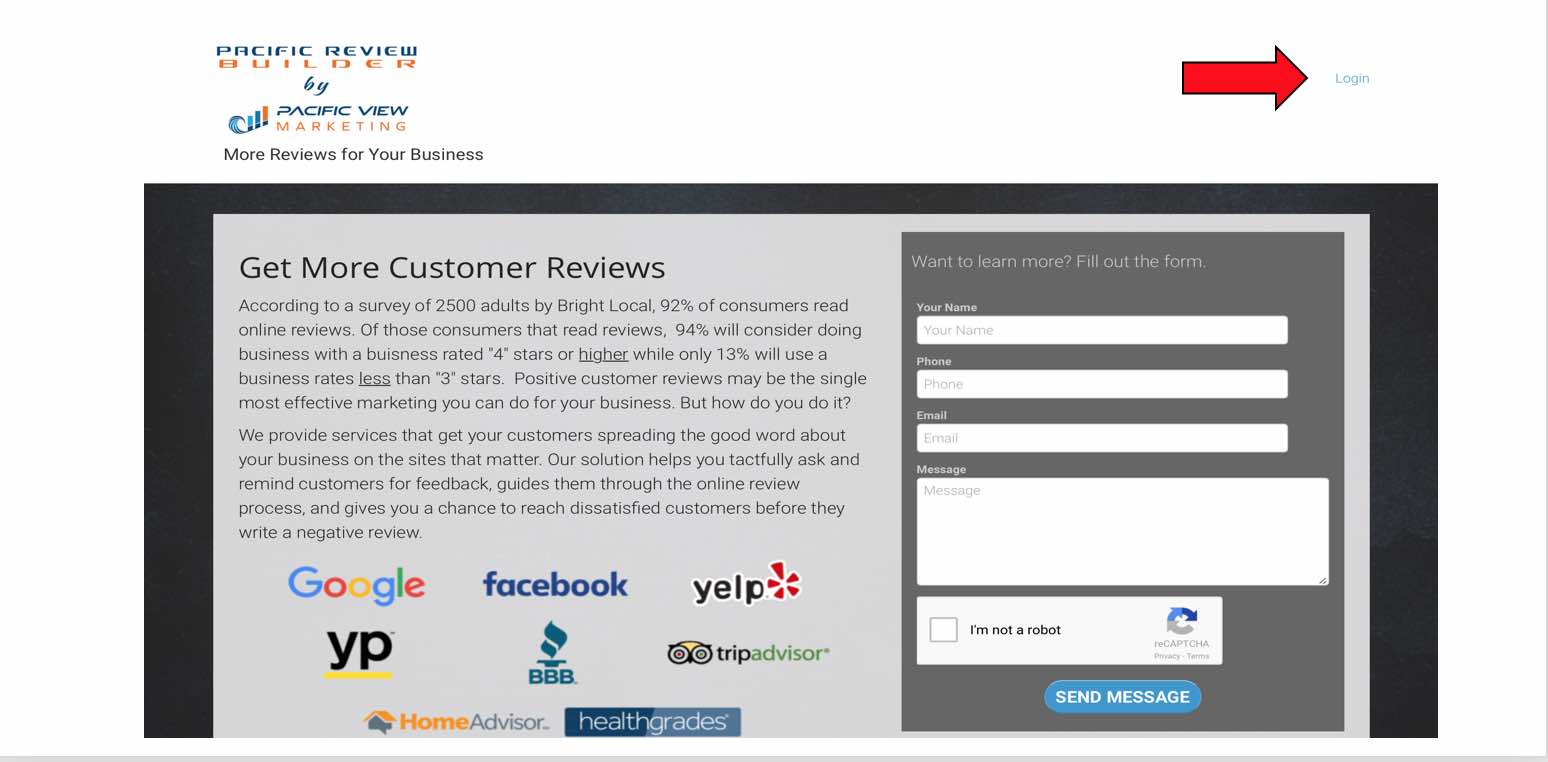
Step 2-If you manage multiple locations, click on the location you want to manage on the upper left corner. Locations are in alphabetical order. Skip this step if you only manage one location.
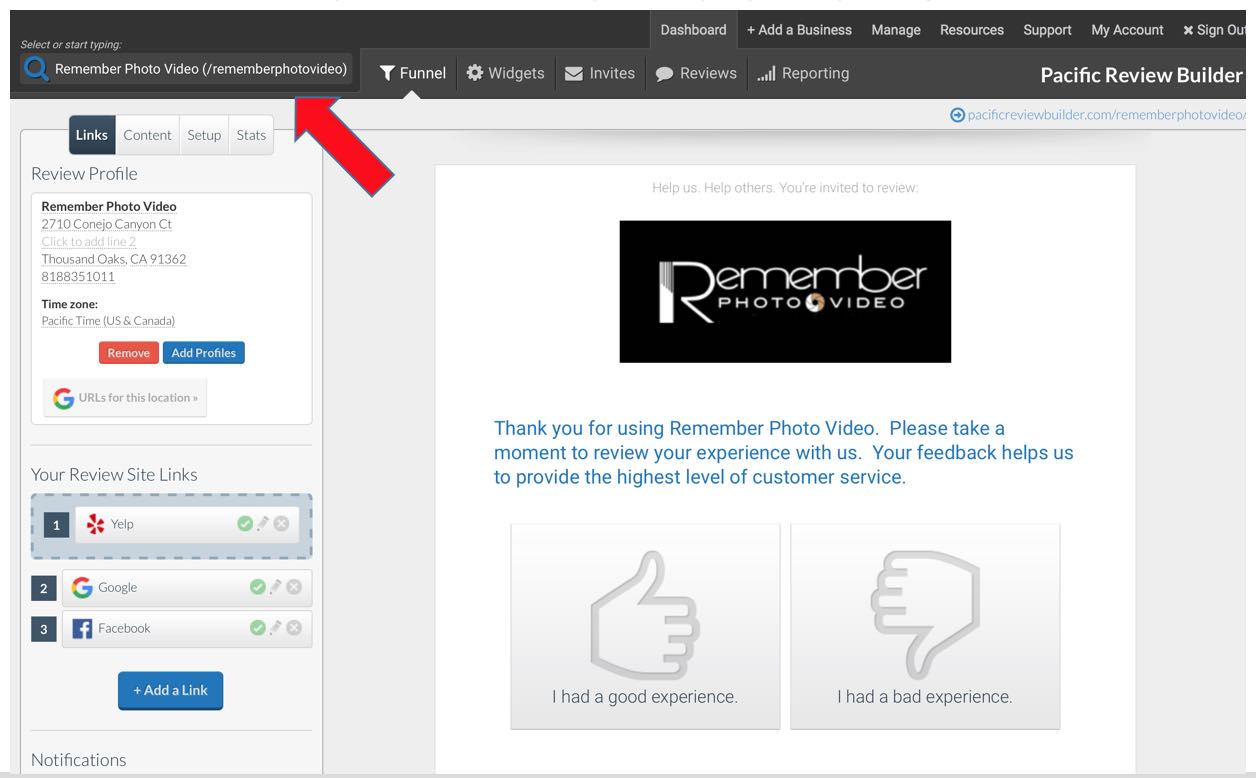
Step3: Click on the ”Invites Tab” in the top middle section.
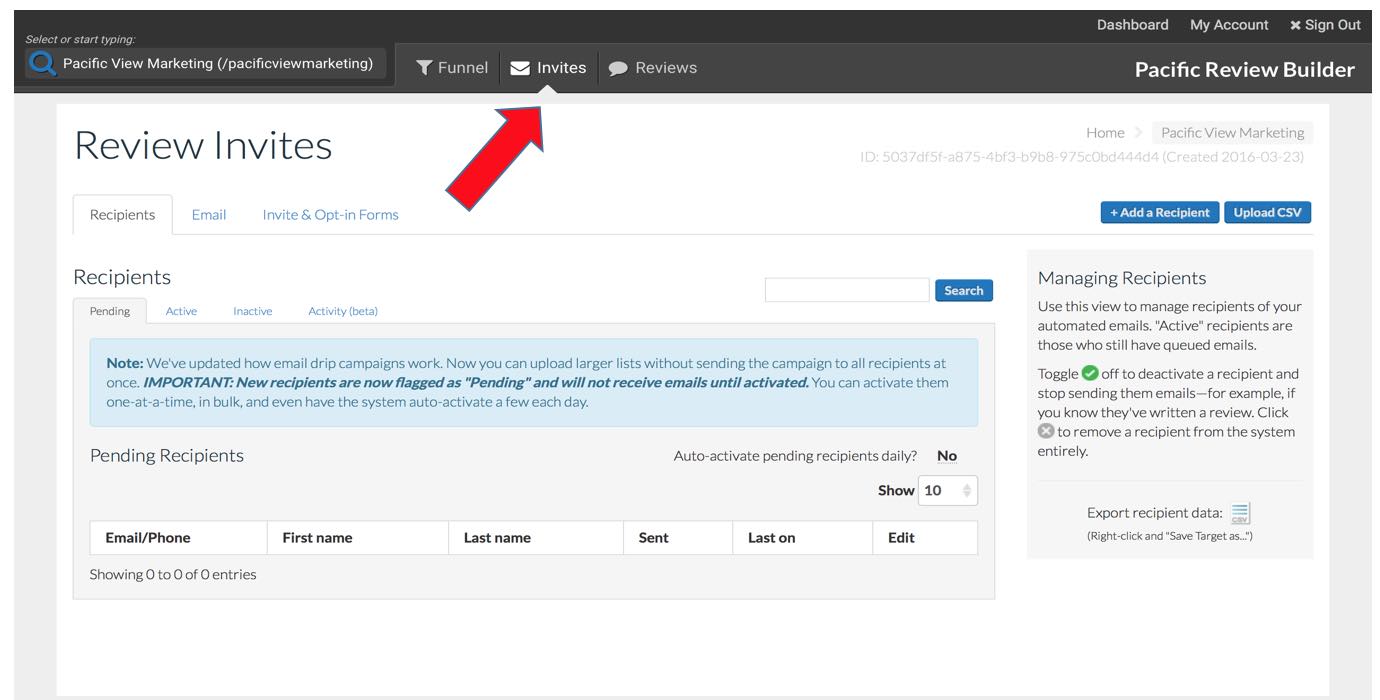
Step 4: Click “Add a Recipient” in upper Right Hand Side.
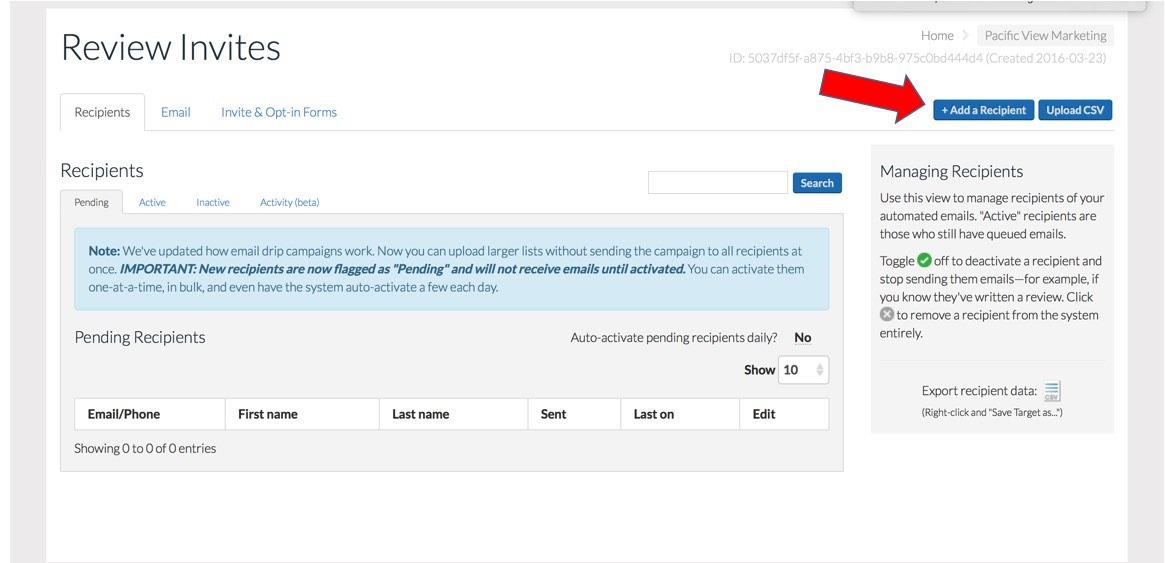
For Email Recipient Invites:
Step 5: Click on “Email” and Fill out Email Address, First Name, (
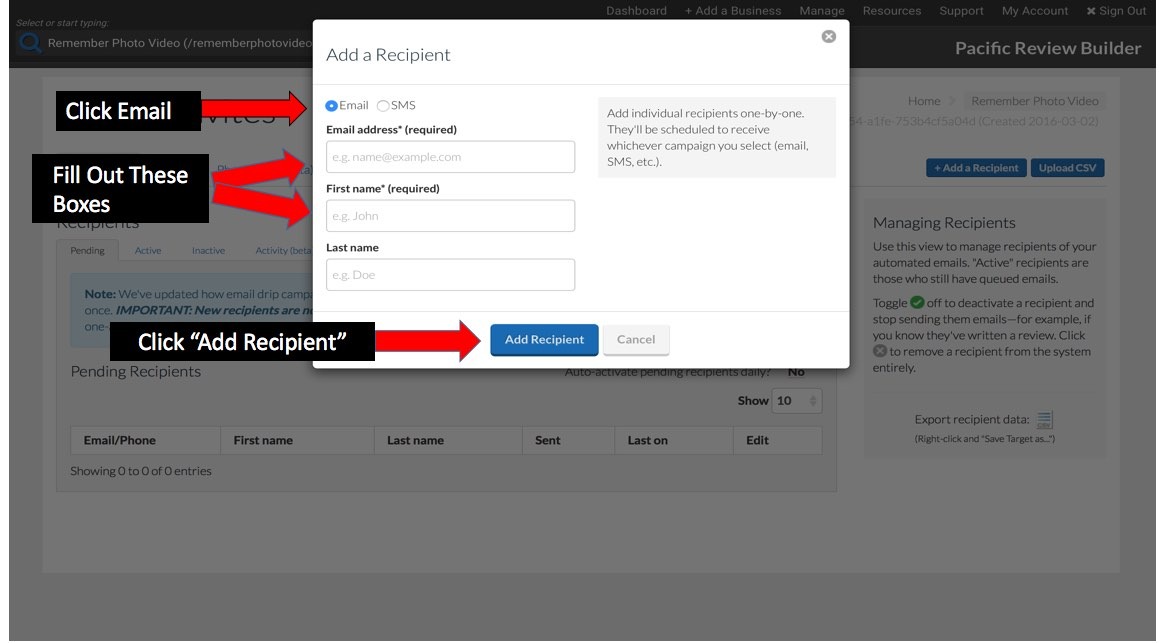
For SMS Text Message Recipients
Step 5 (B): Click on ”SMS”, fill out Mobile Phone & First Name Boxes (
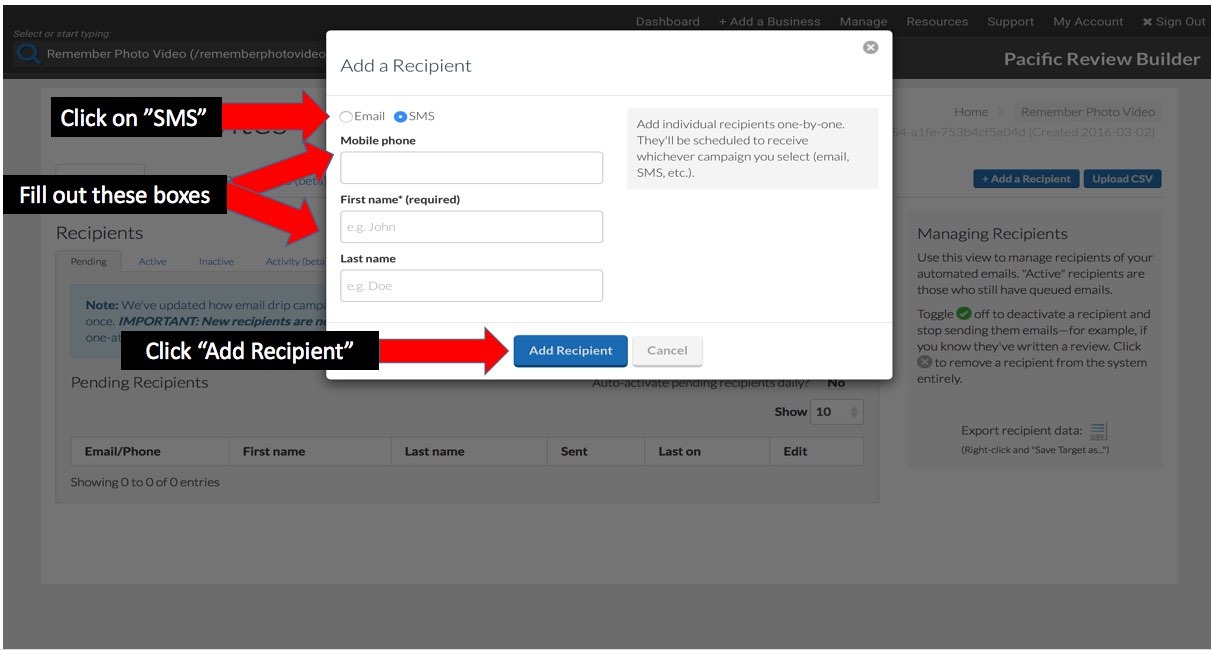
Step 6: Click “Pending” Tab, then click “Check Mark” In Edit Box to activate the review process for each recipient.
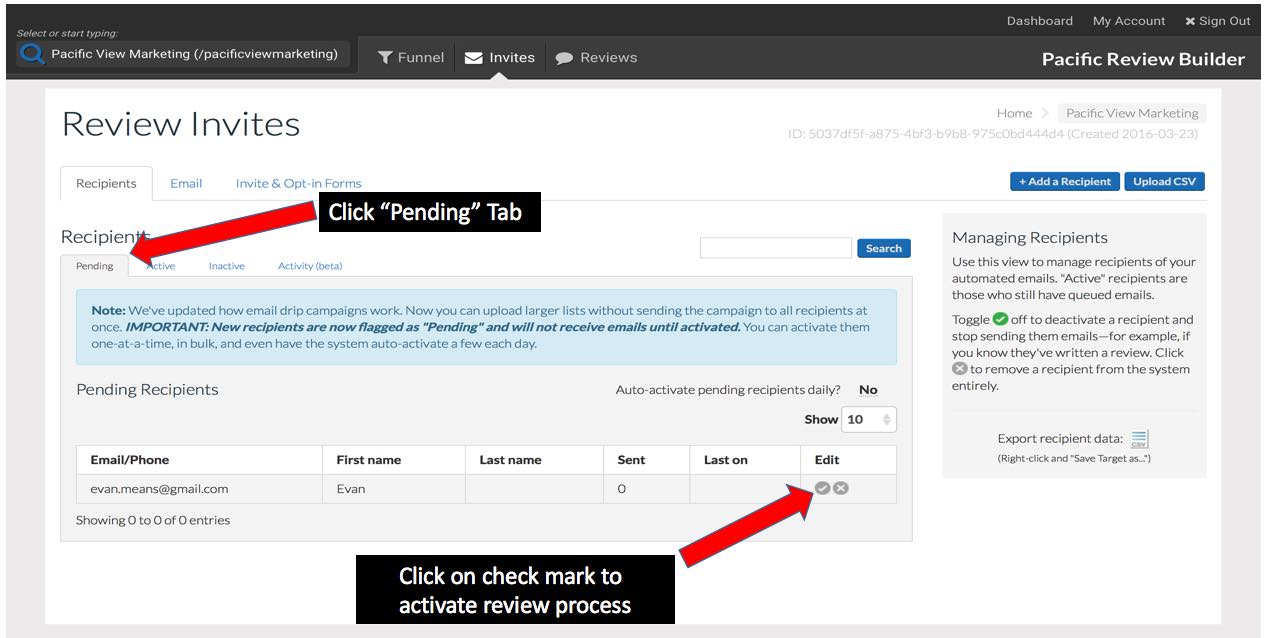
Final Step: To verify recipient has been sent click on “active” tab and you will see a green
Please feel free to contact us at our contact info below if you have any questions!
Add managers
To add a manager to a listing:
- Log in to Google My Business and choose the listing you’d like to manage.
- Click the three dash menu icon
in the upper left-hand side of your screen.
- In the panel that appears, click
Managers.
- Click the Add names or email addresses field, enter the address or profile name of the person you want to invite to become a manager, and click Invite.
- You can choose to invite someone as either a manager or a communications manager by using the dropdown menu that appears when you click in the Add names or email addresses field. Invitees will have the option to accept the invitation and immediately become listing managers.
This window displays all active managers, as well as people who have been invited to become managers. When a manager invitation is accepted, the owner of the listing will be notified via email. The owner and all managers can view the names and email addresses of the owners and managers of the listing.
You can cancel pending invitations by clicking the X in the row with the invitation you want to remove.
Each listing can have up to 50 managers and communications managers (not including the listing owner), and up to 20 people per day can be invited to manage a listing.
Remove managers
To remove someone, even yourself, as a manager of a listing:
- Log in to Google My Business and choose the listing you’d like to manage.
- Click the three dash menu icon
in the upper left-hand side of your screen.
- In the panel that appears, click
Managers.
- Click the X in the row of the person you’d like to remove.
* If you can’t click the X in the person’s row, it means that either you, the owner, are trying to remove yourself as a manager, or you are signed in as a manager and can therefore not remove other managers from the listing.
When a manager is removed, both the former manager and the listing owner will be notified and told who removed them.
When you remove a manager, that person will no longer be able to edit business information or take any administrative actions for the listing. However, all of that manager’s past responses to reviews, posts, comments, and other actions will